Microsoft Windows File Explorer
What is Microsoft Windows File Explorer?
Microsoft Windows File Explorer is a graphical file management utility for the Windows operating system (OS). Windows Explorer was introduced with Windows 95 and later renamed File Explorer. Each time a computer user accesses a disk or opens a folder containing files, they are using the Windows File Explorer utility.
Windows Explorer took on the File Explorer name in 2012 with the release of Windows 8 and Windows Server 2012. The file manager application's graphical user interface includes a toolbar and a file operation dialog that displays more detailed options.
Who uses File Explorer?
Anyone working in a current version of Microsoft Windows, such as Windows 10 or Windows 11, can access File Explorer. File Explorer is convenient, and once the basics are understood, is a dependable file management resource. It's essential for managing files of all kinds and has an intuitive interface that simplifies file access and use.
How does File Explorer work?
The goal of the file management utility is to let users conveniently work with the files and directories on any connected disk. Users open Windows File Explorer by clicking the File Explorer icon on the taskbar or from the Start menu. When a file is selected in the File Explorer interface, users can select from numerous context-aware actions such as renaming, moving, copying, publishing, emailing, printing and deleting the file.
Entire folders can be opened, explored, shared, copied, cut, pasted, moved and deleted. Files can be searched, users can drag and drop them between folders, and folders can be moved into other folders and disk drives.
Windows File Explorer can present files and folders in several formats such as thumbnail image arrays, icons, lists and details, including name, size, type, date and time. The choice of display format depends on the user's preferences and type of content being explored. A folder with an extensive library of image, video or music file types might be displayed in thumbnail format, while a folder of documents might be viewed as a detailed list.
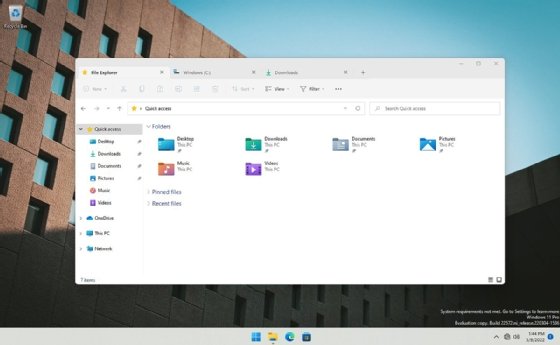
How is File Explorer organized?
File Explorer in Windows 10 is divided into three main sections on a graphical toolbar that's divided into following three tabs:
- Home tab. Windows 10 displays the toolbar's Home tab by default. It contains general-purpose icons for basic functions, such as copy, paste, move to, rename and properties.
- Share tab. Windows 10 File Explorer's Share tab contains icons providing options for sharing a selected item with others. They let users e-mail, print or fax an item or even burn it to disk.
- View tab. The toolbar's View tab is used to customize File Explorer's appearance. View options include extra-large icons, large icons, medium icons, small icons, list, details, tiles or content. The View tab can be used to display or hide filename extensions, item checkboxes and hidden items. It contains options for viewing and hiding the navigation, preview and details panes.
The second of Windows 10 File Explorer's three areas is the navigation pane. It's displayed along the left side of the interface in a tree-like view. It exposes network drives and their folders and libraries, such as the desktop, documents, downloads, music, pictures and videos libraries. The navigation pane can also contain quick-access shortcuts to commonly used folders.
The third area of the Windows File Explorer interface displays the files and folders in the currently selected location. From here, a user can navigate the file system, double click on a file to open it and right-click on a file to access a context-sensitive menu with options such as share, open with, send to or properties.
The File Explorer interface can appear differently depending on which item is selected. For example, clicking on the This PC icon found in the navigation pane causes File Explorer to display the computer's libraries, devices and drives, and network locations. For each local drive and mapped network drive, File Explorer displays a graphical view of the drive's total capacity and space remaining. This view replaces the toolbar's Home tab with a Computer tab that provides options to access media, map network drives, add a network location, open settings and uninstall or change programs. The Share tab doesn't exist when This PC is selected.
File Explorer in Windows 11 has a simplified toolbar that replaces the Windows 10 File Explorer ribbon. It uses icons to provide much the same basic functionality, however, and its tabs simplify file organizing and toggling among folders. Windows 11 File Explorer's right-click menu also has changed; it uses icons for the cut, copy, paste, rename and delete functions rather than the words.
How has Windows File Explorer evolved?
When Windows Explorer was released in Windows 95, it replaced File Manager, which provided file management functionality in versions of the Windows OS prior to Windows 95. Over the years, Explorer has evolved and added advanced functionality with each new Windows version.
For example, Windows 7 and Windows Server 2008 R2 added support for libraries that aggregate content from various locations like shared folders and network drives. Those OSes also included support for federated search of external databases accessed over the internet.
In Windows 8 and Windows Server 2012, Microsoft changed Windows Explorer's name to File Explorer and revamped the toolbar. Unneeded capabilities were removed from File Explorer in successive versions of Windows.
Learn more about Windows 11 in this comprehensive look at the newest Windows OS.






