Using tools to back up and restore bootable USB device images
Do you have more install or diagnostic environment images to manage than physical UFDs? Learn how to back up and restore bootable USB device images.
Most computers today are sold without installation media. Instead, the manufacturers provide files on the computer's hard disk, usually in a special recovery partition. It's up to you to create a bootable backup of the recovery files, which you'll need to get the computer running again in the event of a hard-drive failure, system crash or some other disaster.
Although you can still use CDs or DVDs for this purpose, many modern computers no longer have optical drives built in, which might then force you to buy a portable DVD drive. Because nearly every computer nowadays has a Universal Serial Bus port, many IT administrators prefer to use USB flash drives (UFDs) for bootable recovery images.
Instead of having a dedicated UFD for each PC you own or support, there are utilities that let you create an image backup of any bootable UFD, save that image on a network drive or other storage location, and restore the image to a UFD as needed. USB Image Tool is our utility of choice for this purpose, but we'll also look at ImageUSB as a plausible alternative to provide the same overall results.
Using USB Image Tool
USB Image Tool is a freeware utility that backs up bootable USB images (in raw or compressed formats) and enables you to restore them later. You can use the tool to create backup images for nearly any kind of USB device, including card readers, MP3 players and even cellphones.
The tool is a self-contained utility that doesn't require installation. Just download the usbit.zip file from the Alex's Coding Playground and extract its files. The utility automatically creates a "usbit" subfolder. In the folder, double-click the USB Image Tool.exe file to launch the graphical user interface (GUI) version, or open a command prompt and run the usbitcmd.exe file to run a command-line version.
To use the GUI version, plug a USB device into your computer and then select the device in the left pane. Notice the drop-down list at the top of the left pane that shows Device Mode by default. Device Mode copies everything on the USB drive, including the boot sector.
The other option in the list is Volume Mode, which copies the first volume on the USB device -- if you've used a utility to create multiple volumes on the device.
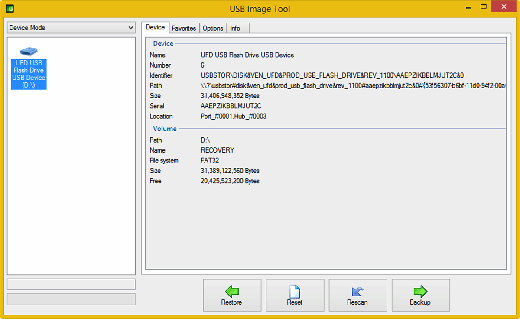
To back up a bootable USB device, make sure Device Mode is selected in the list in the upper-left corner, and then click the Backup button. The utility prompts you for a location to save the backup file.
In our test, we created an Image-Backups folder in our Documents folder on the computer's hard disk. You can also use a networked drive or cloud drive. After clicking Start, it took about 15 minutes to back up a 30 GB USB device.
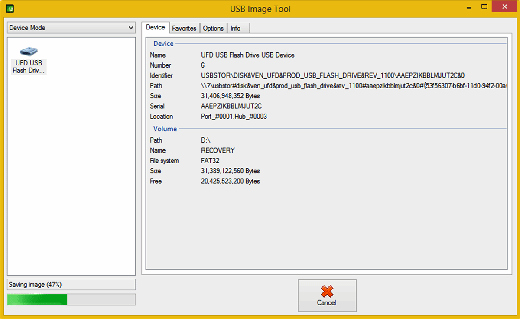
After verifying that the image file was saved in Image-Backups, we formatted the USB drive using Windows 8.1. Then we returned to the USB Image Tool, selected the USB device again, clicked the Restore button, selected the backup image from the hard disk and clicked Open.
The USB Image Tool asked if we were sure we wanted to restore the image. Clicking Yes started the restore process, which took about 40 minutes. After that, we were able to restart the computer using the UFD and access its recovery tools.
The Options tab in the USB Image Tool displays several options for handling compressed files and oversized images, as well as to fine-tune the backup process. For example, during the backup process, you can create an MD5 checksum on an uncompressed image to ensure the integrity of the backup image file.
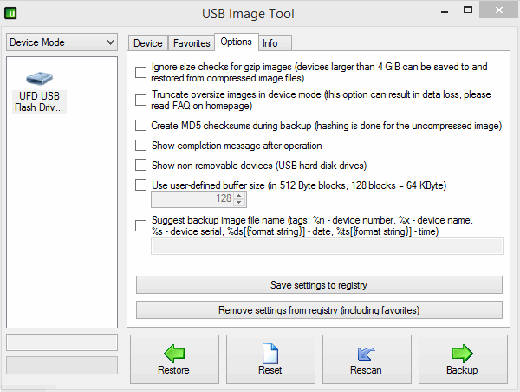
The USB Image Tool supports 32- and 64-bit versions of Windows XP, Windows Vista, Windows 7 and Windows 8. Created by Alexander Beug, the utility is free to use. However, Beug makes it easy to donate via PayPal using the Info tab in the GUI.
ImageUSB is an alternative utility
ImageUSB is actually a freeware digital forensics tool published by PassMark Software for creating bit-by-bit clones of UFDs. To use imageUSB, download the imageusb.zip file to your computer, extract the files, and double-click the imageUSB.exe file.
The interface walks you through the four steps required to process a UFD. To create a duplicate of a UFD, choose the device, select Create from UFD, browse to select a location to save the backup image, and then click the Create image button.
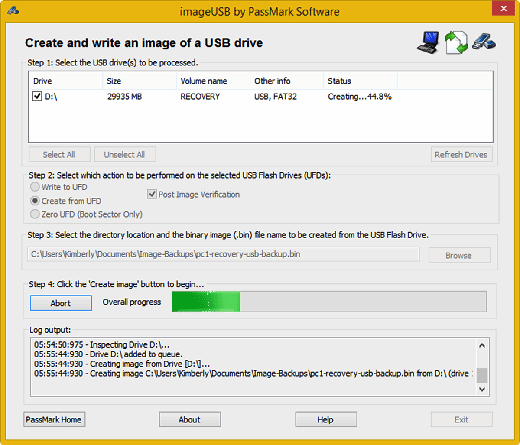
ImageUSB creates a .bin file as a backup rather than an .img file like the USB Image Tool. To move the backup image to another UFD, select the device, choose Write to UFD, browse to locate the .bin file and click the Write to UFD button.
Regardless of which utility you use, select a UFD that's close to the size of the backup image file, because you won't be able to use any unused space for other purposes. Both utilities provided what we needed -- a backup image of a bootable UFD and the ability to restore the image and boot from the UFD.
However, the extras included in the USB Image Tool, such as information about the UFD and a solid list of configurable settings, make it our preferred choice for managing bootable USB images.
About the authors:
Kim Lindros is a full-time writer, content developer and project manager who has worked around IT since the early 1990s. She co-authored MTA Microsoft Technology Associate Exam 98-349 Windows Operating System Fundamentals (Wiley, 2012), PC Basics with Windows 7 and Office 2010 (Jones & Bartlett Learning, 2010) and Introduction to Computers and Application Software (Jones & Bartlett Learning, 2011 and 2014), among other textbooks. Lindros has also developed numerous college and corporate courses focused on IT security, Microsoft technologies and Microsoft Office.
Ed Tittel is a 30-year-plus veteran of the computing industry who has worked as a programmer, a technical manager, a classroom instructor, a network consultant and a technical evangelist for companies that include Burroughs, Schlumberger, Novell, IBM/Tivoli and NetQoS. He has written and blogged for numerous publications and is the author of over 140 computing books with a special emphasis on information security, Web markup languages and development tools, and Windows operating systems.




