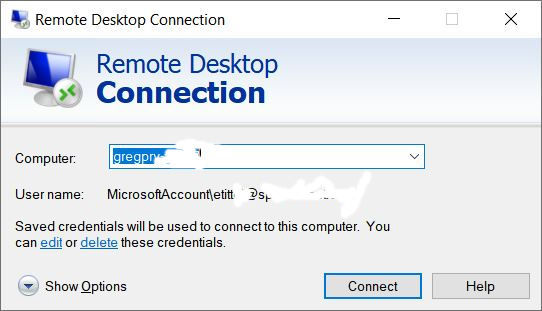RDP Win10 Black Screen Fixes
After installing Insider Preview 18227.1006 on my two test PCs earlier this week, I immediately encountered an interesting problem. Those two PCs are both Dells. One is a 2013 vintage Venue Pro 11 7130 (hybrid tablet PC, i5 mobile CPU, 8 GB RAM, 256 GB M.2 SATA SSD). The other is a 2014 XPS 2720 All-in-One (27″ touchscreen, Haswell i7, 16 GB RAM, 256 mSATA SSD). I usually remote into those PCs to work on them from my primary desktop. Imagine my shock and consternation when attempting to establish an RDP session to either one post-upgrade only to see . . . nothing. Or a black screen if you prefer something more descriptive, sometimes with the cursor showing, sometimes not. Troubleshooting that issue led me to some potentially useful RDP Win10 black screen fixes.
Try as I might, with all available tricks and sleights of hand, I still can’t see the remote desktop on the XPS 2720.
Initial Troubleshooting Before Finding RDP Win10 Black Screen Fixes
Alas, I’ve been down this road before, on earlier Insider Preview Win10 builds. So I checked all the more typical RDP-related settings before seeking other fixes out. The network status for both machines remained Private, as it should. Sharing options were correct, too: Discovery turned on, file and printer sharing turned on, password protected sharing off, public folder sharing turned on, and low-strength encryption likewise selected. I was also able to access shared folders in either direction across the network (from the production PC to the Insider Preview unit, and vice-versa). All things as they should be. So why the black screen?
Itemizing Potential RDP Win10 Black Screen Fixes
On the Venue Pro 11, I was able to verify the keyboard was working in the remote session. How? By entering CTRL-SHIFT-ESC I could see that Task Manager had launched on that machine when I returned to local control over the desktop. Knowing that the focus on the remote PC was inside that tool, I used the keyboard command Alt-F-N to open the “Run new task” window. Then, by running Explorer.exe I got my desktop back. It’s now working for remote access as it should be.
The XPS 27270 remains stubbornly resistant, though. My Win10.Guru business partner and friend Kari mentioned that the CTRL-ALT-END key sequence will often restore the desktop to visibility, or provide a menu entry to get to Task Manager. No dice. Not even CTRL-SHIFT-ESC works on that connection to open up Task Manager more directly. Even the graphics card reset sequence (SHIFT-CTRL-WinKey-B) doesn’t help. I even tried to launch an RDP session from a different PC. It takes me through the login sequence, shows me the certificate warning, and then I see the same black screen. No cursor, no apparent keyboard input working. Looks like this one’s well and truly stuck!
So I’ve filed a problem report with Microsoft via the Feedback Hub for that PC. Hopefully, a fix will be forthcoming soon. Plus, I’ll keep trying to see if I can figure out some way to get the RDP link to the XPS 2720 to work by hook or by crook.
[NOTE: Added 11/28 late afternoon]
I don’t know what MS did, but RDP has resumed working normally on both Dell test machines. I kept beavering away at the XPS 2720 to get RDP working on my own, but went through Builds 18277 and 18282 with no success. Today, after installing Build 18290, RDP has returned to normal, dependable operation. Such is life for those who test the Insider Previews. But because I use RDP to work on my test machines, I’m very, very glad that this glitch has been fixed. I did learn a lot about working with RDP connections though, so it was a positive experience overall.